Calculate transaction fees automatically
Overview
Transaction and/or trade order fees can be calculated automatically when saving the transaction / trade order using FA Back’s Decision tables functionality. A ready-made Excel template is available to be filled with relevant fee conditions and parameters:
Note
For more information about Decision tables functionality, please refer to the Developer documentation: Business rules.
How to get started
Download the Excel template to your computer. In the template file there’s a few header rows and from row 13 onwards a table consisting of many transaction / trade order related conditions and actions that can be used to specify the fee schedule.
Note
The Excel template file contains some hidden rows. Do not alter these or add new columns unless you know what you’re doing.
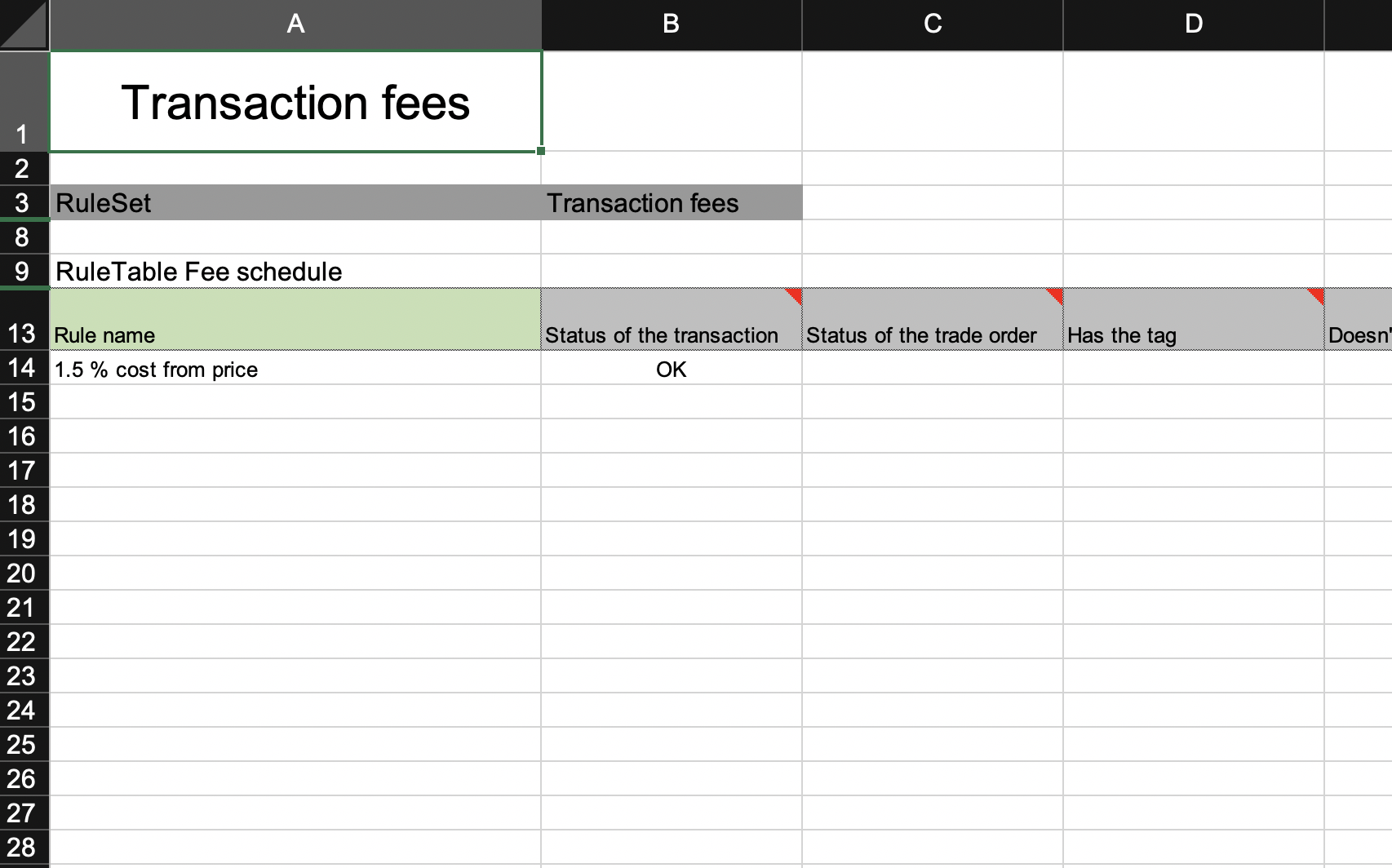 |
The columns in the Excel template are categorized as follows:
(The green column): Name of the specific fee rule
(The light and dark grey columns): Conditions on which to apply the specific rule
Conditions related to the transaction itself
Conditions related to transaction’s security
Conditions related to transaction’s portfolio
(The blue columns): Fee calculation parameters for the specific fee rule
Defining the rules for fee calculation
Note
The template Excel file for specifying the fee calculation rules can only be used for specifying the minimum and maximum fees and the absolute fee in transaction’s currency. The template Excel file cannot be used to calculate those fees in portfolio’s or account’s currency.
In general, the process for defining the decision table goes as follows:
Identify the individual rules based on your fee schedule.
A good starting point is the different sets of fee percentages and minimum/maximum fees you have. In a normal case, there would be one rule per distinct fee percentage / minimum fee / maximum fee combination.
Fill the decision table based on the rules you identified:
Remove the sample row first before proceeding
Decide if you want to calculate the fees for transactions and/or trade orders.
If you want to calculate for transactions, specify OK, NF and/or DEL in the column B (“Status of the transaction”) as a comma separated list
If you want to calculate for trade orders, specify ORDER in the column B and relevant trade order statuses in column C (“Status of the trade order”)
Decide when you want to calculate the fees.
If the fees should be calculated when the trade order / transaction is saved the first time, specify Fee calculation-Done in column E (“Doesn’t have the tag”) and in column AC (“Set tag”).
This way, when the transaction is saved the first time, the fees are calculated and it get the specified tag. That tag then prevents the fees from being calculated again when the transaction is saved again.
If the fees should only be calculated when explicitly saying so, specify Fee calculation-Pending in column D (“Has the tag”) and Fee calculation-Done in the column AC (“Set tag”).
This way, the fees will only be calculated when the transaction is given the tag Fee calculation-Pending. When the fee is calculated, the tag is changed to Fee calculation-Done, which prevents the fees from being calculated again when re-saving the transaction (unless the tag is changed accordingly)
If the fees should be calculated every time the trade order / transaction is saved, you don’t need to consider the tags at all.
The columns are documented with cell comments on row 13. Make sure you read the comments before filling the columns.
Unrelated columns can be left empty.
Save the Excel file and upload it to FA Back
In FA Back, go to Dashboard → Decision Table Management.
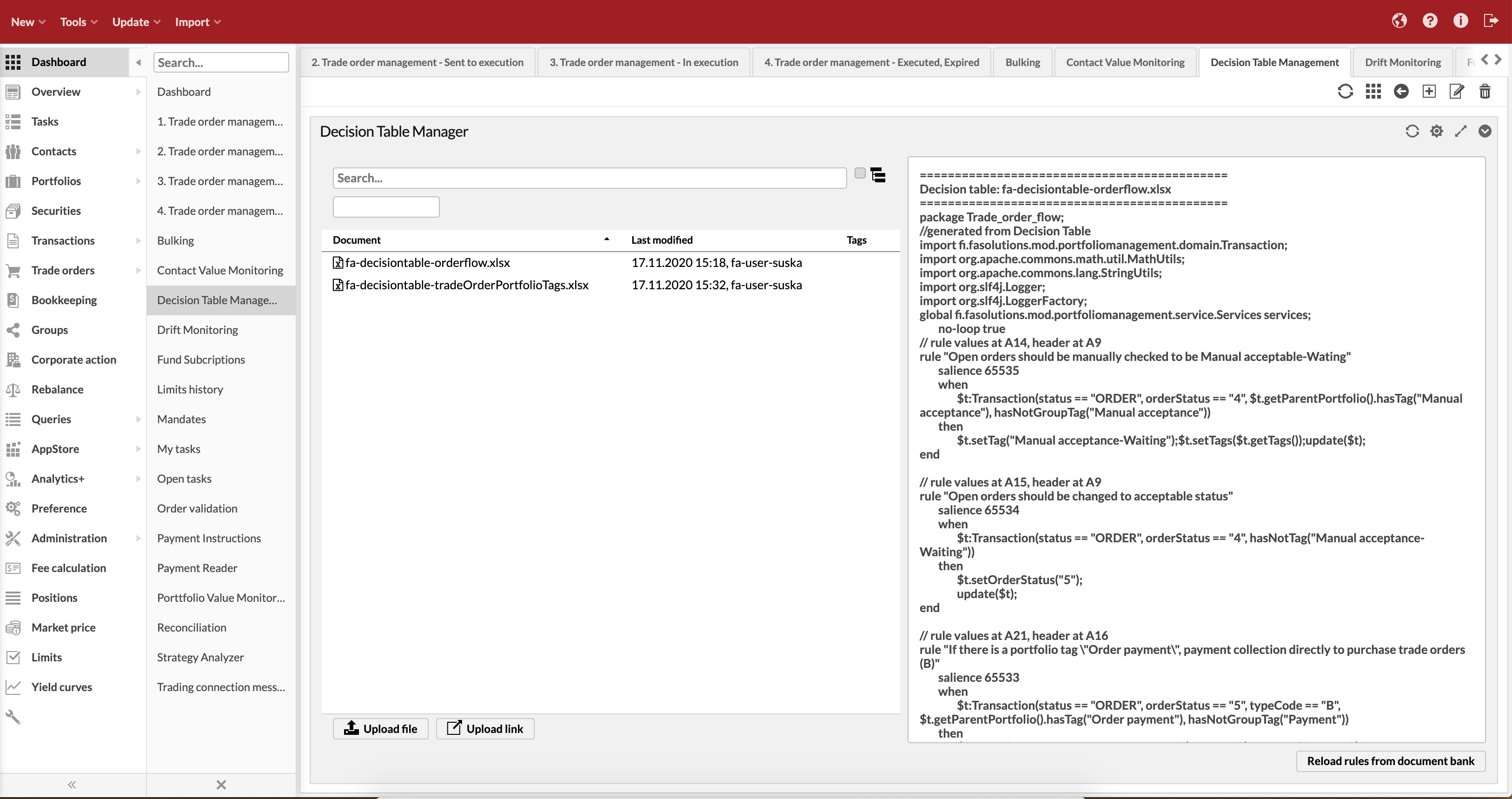
Click Upload file in the left hand panel and select the Excel file you filled from your computer.
Once the file is uploaded, click Reload rules from document bank in the right hand panel.
Test the rules by creating appropriate trade order(s) / transaction(s).