Trade order window
Trade order window allows you to define a new trade order or to view and modify the information of existing trade orders.
You can open the Trade order window from any of the trade order listings available in FA: in addition to searching for trade orders in the Trade orders view, non-executed trade orders are also visible in the Transaction listing on the Overview, marked with a *. You can open the trade order information in the trade order window by double-clicking the trade order or by right-clicking the trade order and choosing Modify. When creating a new trade order, first you have to choose the type of the security you are creating the trade order to, which affects the fields available in the window.
Trade order information
The fields available in the Trade order window mostly correspond with the fields available in the Transaction window - see Transaction window for a more detailed description of the available fields.
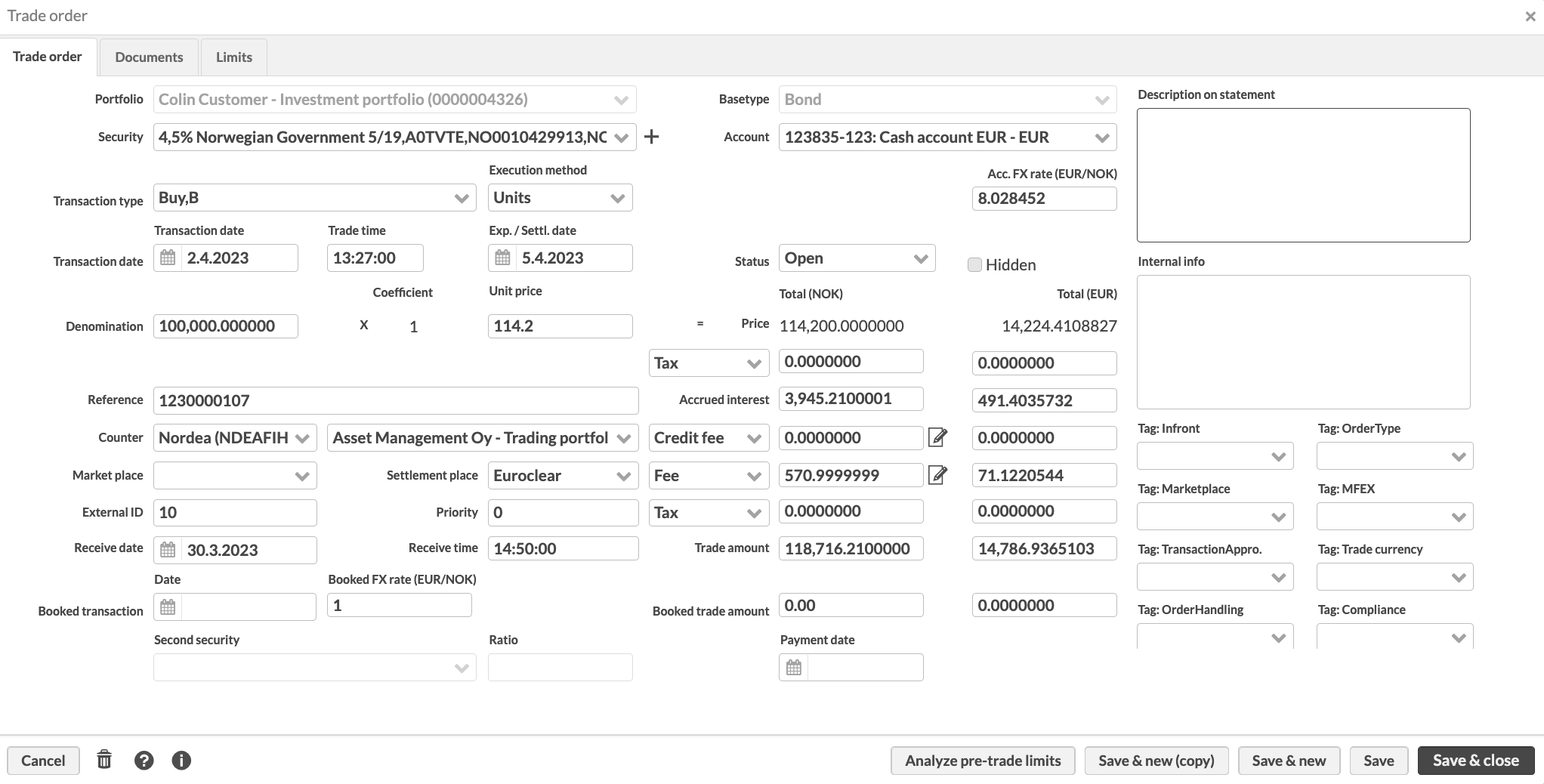
However, there are a couple of fields for a trade order that differ from the fields available for a transaction - find information on these fields below.
Trade order statuses
Trade order statuses differ from transaction statuses, and are linked to different logic and functionality than transaction statuses.
You can choose the status of your trade order from the alternatives: Open, Accepted, Executable, Sent to execution, In execution, Partially executed in the market, Executed in the market, Settled in the market, Executed, Cancelled, Rejected and Expired.
Trade order statuses have the following functionality linked to them:
You can modify only Open and Accepted trade orders.
You can execute only trade order with statuses Executable, Sent to execution, In execution, Partially executed in the market, Executed in the market and Settled in the market - a trade order has to be pushed forward from open / accepted to be executable.
While the Trade orders view allows you to see all trade orders, the transaction listing on the Overview shows only trade orders with statuses Open, Accepted, Executable, Sent to execution, In execution, Partially executed in the market, Executed in the market and Settled in the market in the selected portfolio(s).
If you have enabled the extended position information on the Overview, you can see the effect of un-executed trade orders on your positions.
Transaction preferences allow you to define which trade order statuses are available for you to use - enable the statuses you need for your trade order flows to represent your trade order's life cycle.
Trade order execution method
The Execution method field is only available for trade orders (not transactions), allowing you to differentiate between unit-based and trade-amount-based trade orders. This allows you to explicitly state how your orders should be executed, i.e. whether you want to "fix" the units or the trade amount when executing the order - essentially, with unit-based orders you want to buy/sell x number of units, and with trade-amount-based orders, you want to buy/sell worth x amount of cash. (Available from FA 3.8 onward)
You can select a trade order's execution method from
Execution method | Description | During execution |
|---|---|---|
Not defined | No specific method defined. This is the default execution method for trade orders. | With this option, you need to decide when executing the order whether you want to treat the order as unit-based or trade-amount-based. Alternatively, you can execute the order based on the information recorded on the trade order. |
Units | A unit-based order indicates that the investor wants to buy or sell a specific number of units if an instrument. | Units (i.e. amount) are fixed when executing the order, and order's trade amount is calculated based on unit price and costs you record during the execution. |
Gross trade amount | A gross-trade-amount-based order indicates that the investor wants to buy or sell an instrument for a specific monetary value so that any costs are added on top of this value. | Trade amount excluding costs is fixed when executing the order, and trade order's units are calculated based on unit price you record during the execution. Costs are added on top of the fixed trade amount. |
Net trade amount | A net-trade-amount-based order indicates that the investor wants to buy or sell an instrument for a specific monetary value so that the total value of the trade doesn’t change even after costs. | Trade amount including costs is fixed when executing the order, and trade order's units are calculated based on unit price and costs you record during the execution. |
Trade order execution method recorded on the trade order can be used in Trade order execution when executing the orders - you can execute each order with the execution method defined for them.
Example: difference between "Gross trade amount" and "Net trade amount" based orders
Gross trade amount based order to subscribe for 1000 EUR of Fund X shares, with 1% subscription fee, would result in a trade costing the investor 1010 EUR (incl. 10 EUR fee). Similarly, a redemption for 1000 EUR of Fund X shares with 1% redemption fee would result in a trade that pays the investor 990 EUR (after a fee of 10 EUR).
Net trade amount based order to subscribe for 1000 EUR of Fund X shares, with 1% subscription fee, would result in a trade costing the investor 1000 EUR (incl. 10 EUR fee). Similarly, a redemption for 1000 EUR of Fund X shares with 1% redemption fee would result in a trade that pays the investor 1000 EUR (after a fee of 10 EUR).
Pre-paid orders
Payment date field allows you to manage pre-paid orders - if your trade order has a payment date and the order matches the required criteria, your portfolio's cash is deducted on the payment date already based on a trade order, even when a transaction doesn’t yet exist.
In order for a trade order to be considered as "pre-paid" and your portfolio's cash to be deducted based on the order, the order has to fulfil the following criteria:
Trade order has a payment date
Trade order is linked to a security (payment date is only available for security orders, not cash orders)
Trade order is linked to an account (for the system to know which account's balance to deduct)
Trade order status is Accepted, Executable, Sent to execution, In execution, Partially executed in the market, Executed in the market or Settled in the market (cash balance is affected when a trade order has been accepted and pushed forward but not yet executed)
When utilizing pre-paid orders, the cash effect of the trade order is transferred from the order to the created transaction during trade order execution. The flow from pre-paid order to pre-paid transaction goes roughly as follows:
A trade order is created for a customer to buy something. Customer is informed that (s)he needs to pre-pay for the order.
Payment date is added on the trade order once the customer has paid it, and trade order is pushed forward from "Open" to "Executable".
Customer's cash balance is deducted based on the pre-paid trade order.
Trade order is executed. Trade order status changes to "Executed", and the trade order no longer has an effect on the customer's cash balance.
Transaction created through trade order execution appears in the portfolio. The payment date recorded on the trade order was passed on to the created transaction, and the customer's cash balance is still deducted on the payment date while the security position appears in the portfolio on the transaction date.
Transaction fee in Internal info
The Internal info field for a trade order can be used to enter the transaction fee percentage for the fund subscriptions and redemptions. For example, for a 0.5% fee, enter: fee=0.5. To learn more about managing subscription and redemption fees for a fund, see Set up subscription and redemption fees in FA User guide.
Analyze pre-trade limits
When you are manually creating a new trade order or modifying a trade order in status "Open", the Analyze pre-trade limits button allows you to run an ad-hoc pre-trade limit analysis before actually saving the trade order. The limit analysis results are shown in the Limits tab.
Limits
The Limits tab lets you check if a new trade order would breach the limits set for the portfolio. The analysis takes into account the portfolio's current positions and all other outstanding trade orders. For more information, see Pre-trade limits analysis on open trade orders.
To run the limit analysis, click Analyze pre-trade limits (the button is shown only for the trade orders in the "open" status).
To view the history of limit checks, click  .
.
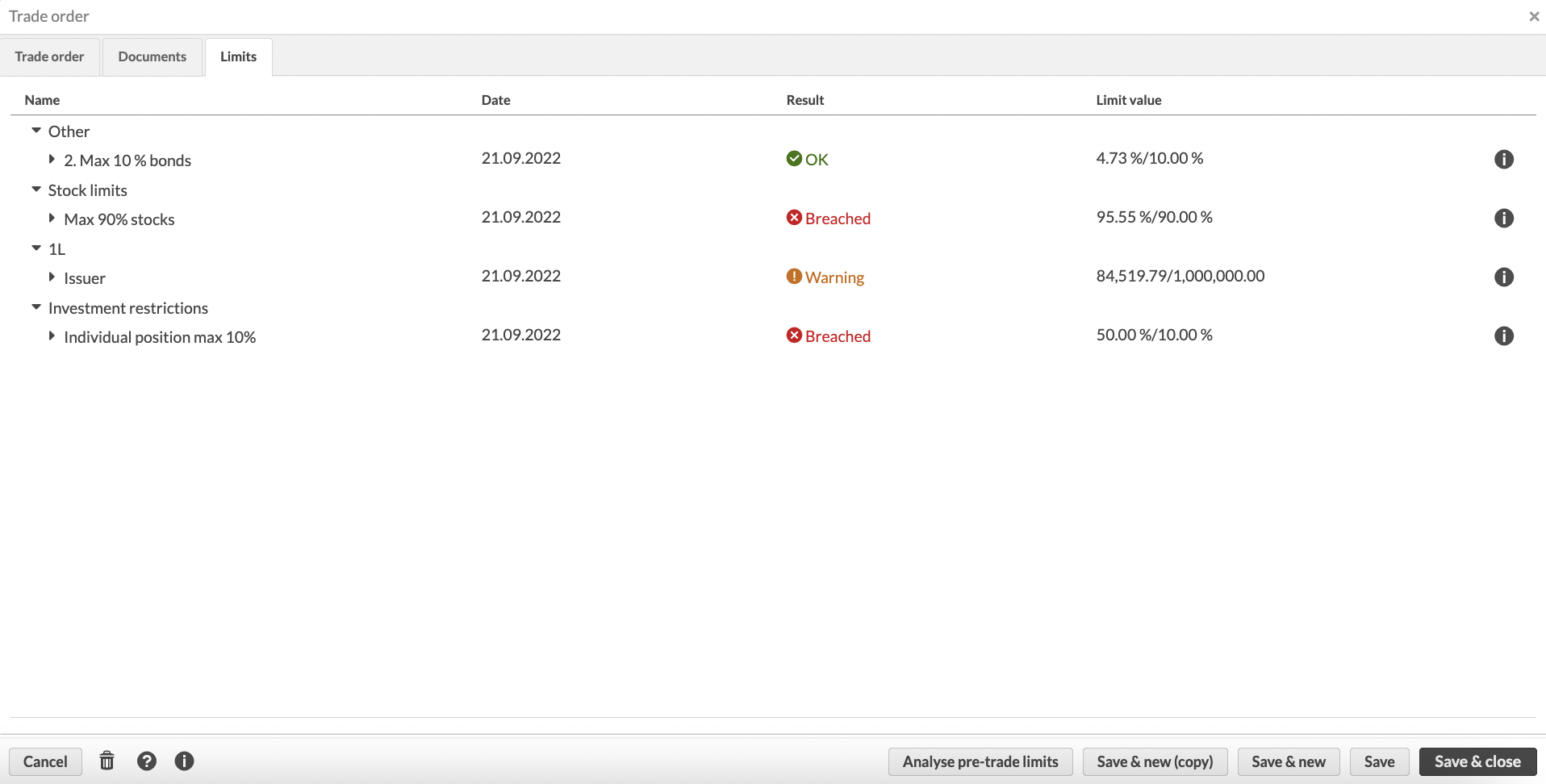
Saving a trade order
Saving a trade order saves it in the system. A trade order doesn't yet affect your portfolio's content, but is a suggestion to buy or sell something. If you have enabled the extended position information on the Overview, you can see the effect of unexecuted trade orders on your positions.
At the bottom of the Trade order window, you can:
- Save & close
Saves the trade order / changes made to the trade order information and closes the window.
- Save
Saves the changes made to the trade order information.
- Save & new
Saves the trade order / changes made to the trade order information and opens a new, empty trade order window for you to create a new trade order.
- Save & new (copy)
Saves the trade order / changes made to the trade order information and opens a new trade order window prefilled with information from the trade order you copied. This function copies all other trade order information except for the External ID and Reference.